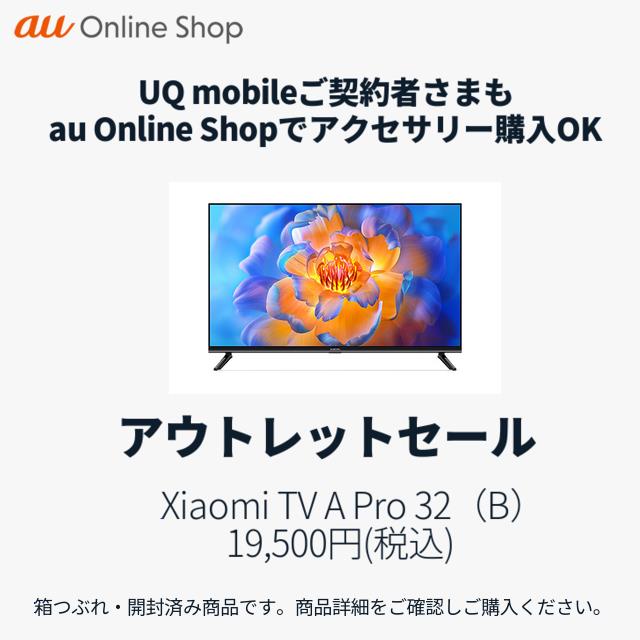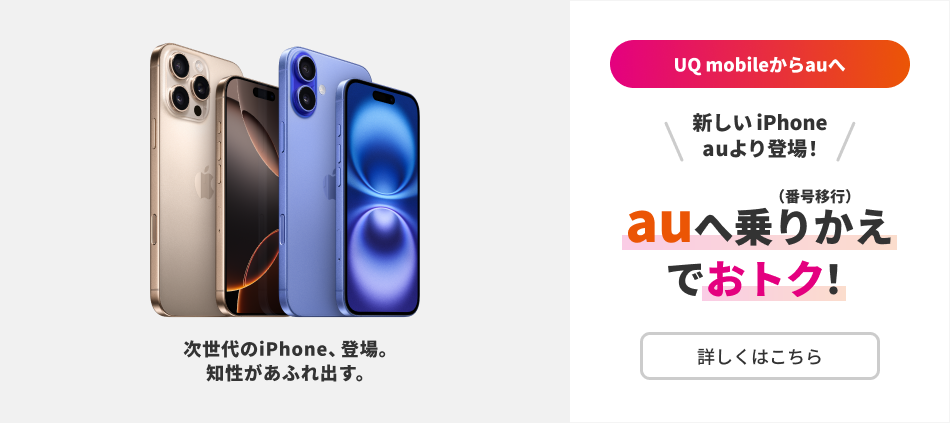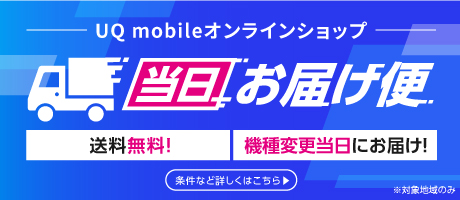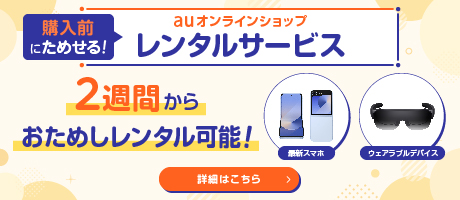製品を選ぶ
- *SIMデビューキャンペーンの適用条件を満たした場合。SIM契約特典1万円相当+au PAYご利用特典5千円相当=合計1.5万円相当au PAY残高還元。SIMデビューキャンペーンを詳しく
- **UQ mobileオンラインショップおトク割の適用条件を満たした場合。
UQ mobileオンラインショップおトク割を詳しく
キャンペーン・おトク情報
おトクに購入する方法
困ったときは
閲覧されているページ
よくあるご質問
ご注文の契約形態によって、必要なものをご準備ください。
必要なものを詳しく
オンラインショップでご契約の場合、利用できる本人確認書類が一部異なります。
本人確認書類について詳しく
対象のインターネットサービスまたはでんきとセットで、UQスマホのご利用料金がおトクになる「自宅セット割」を提供しています。
自宅セット割を詳しく
ご家族でUQ mobileをご利用いただくと、ご家族のご利用料金もおトクになる「家族セット割」もございます。
家族セット割を詳しく
「在庫なし」と表示されている場合、今後の入荷予定は未定です。「予約受付中」と表示されている場合、予約完了後に入荷され次第、メールでお知らせします。
契約者が成人で利用者が未成年の場合、お申し込みいただけます。未成年の方を契約者としたお申し込みはできません。
※au +1 collection・オプション品を除く
UQ mobileオンラインショップのご注文履歴でご確認いただけます。
ご注文履歴
ご注文状況や変更内容によって異なります。
商品、お届け先、その他の変更
ご注文完了後の変更はできません。キャンセルまたは返品の上、再度ご注文ください。
キャンセル・返品を詳しく
メールアドレスの変更
「ご注文履歴」で対象商品の「メールアドレスを変更する」ボタンが活性化している場合は変更が可能です。押下して変更してください。ご注文状態が「本申込待ち」の場合は、本申込時に修正をお願いいたします。
注文履歴を詳しく
お電話またはMy UQ mobileからお申し込みください。
自宅セット割のお手続きを詳しく
お手続き可能となるのは、以下のタイミングです。
・新規契約、プラン変更された方は翌日以降にお手続きください。
・機種変更の方は、回線切替後にお手続きください。
UQ mobileオンラインショップでご注文の場合、郵送でのお手続きとなります。
手続き方法など詳細については以下にてご確認ください。
乗りかえ可能です。
auで購入した機種代金の支払いはauからの請求になります。
契約解除料はかかりません。
事務手数料について詳しく
UQ mobileが動作確認した端末であれば、SIMカードを挿すだけでご利用いただけます。
動作確認端末一覧
特典の利用や、プログラムの継続は可能です。
機種を新たに購入する場合
各プログラムの特典を利用するには、ご注文完了後にお申し込みが必要です。
auでご利用中の機種をそのまま継続する場合
auのプログラムに加入したままUQ mobileに乗りかえ可能です。
「auでんき」「auひかり」は継続できます。
「auスマートバリュー」は継続して適用されないため、UQ mobileのご利用開始後にお電話またはMy UQ mobileから「自宅セット割」へのお申し込みが必要です。
適用条件や申し込み方法については以下をご確認ください。
自宅セット割を詳しく